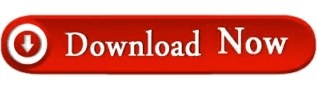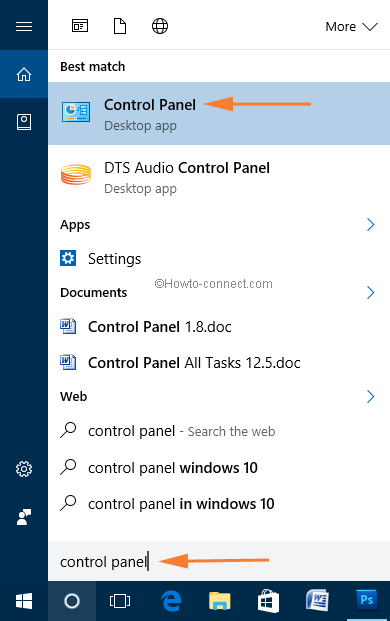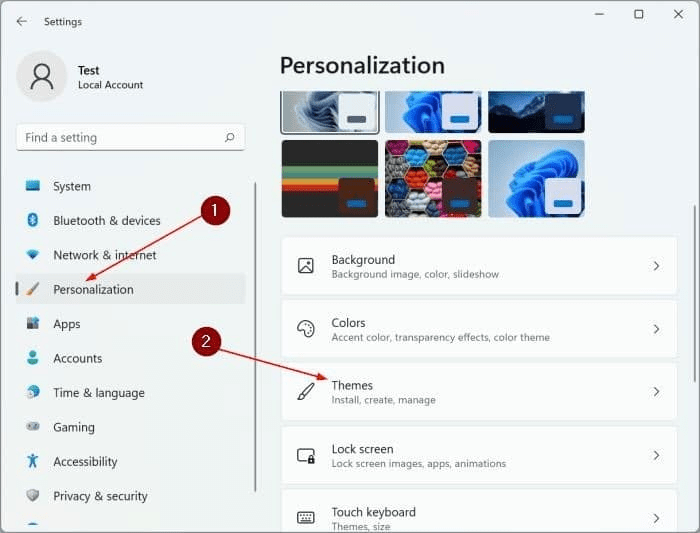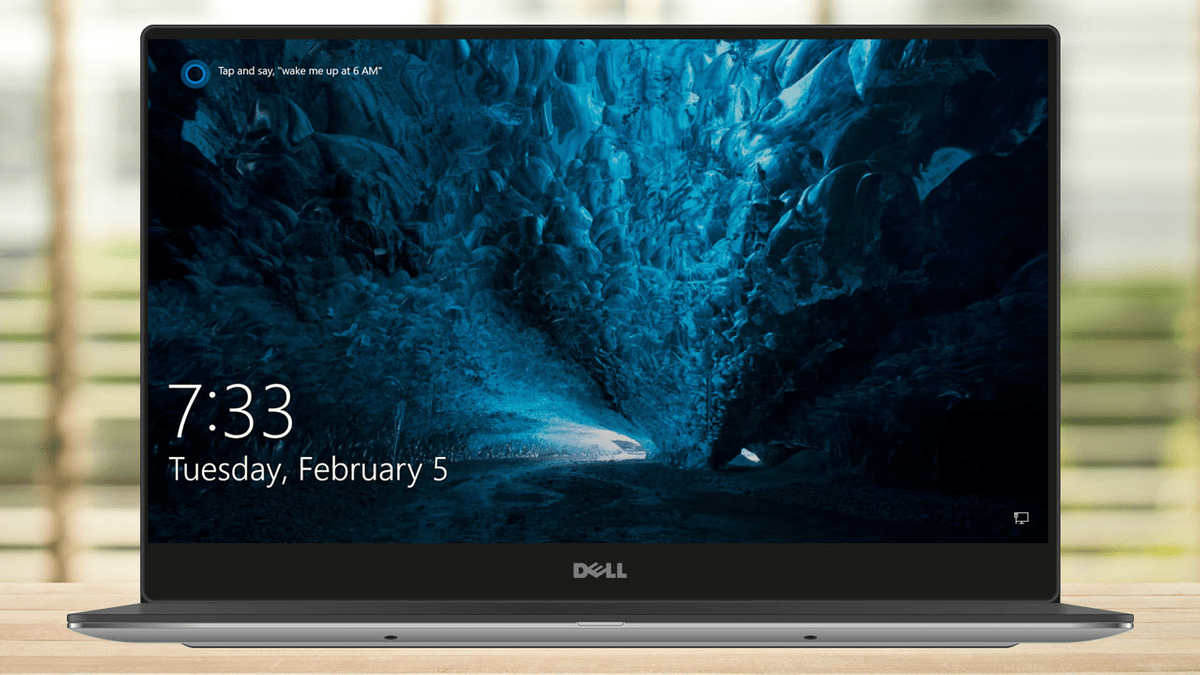On the Animations tab, in the Transition To This Slide group, click a slide transition effect. To apply customizable transition properties available with most (but not all) transitions, in the Transition to This Slide group, click Effect Options and select the option that you want. To apply the same transition to your entire presentation, in the Timing group, click Apply to All. To advance the slide after a specified time, in the Timing group, enter the number of seconds that you want in the After box. To advance the slide when you click the mouse, in the Timing group, select the On Mouse Click check box. To specify how long before the current slide advances to the next: To set the duration of the slide transition between the previous slide and the current slide, on the Transitions tab, in the Timing group, type or select the speed that you want in the Duration box. To see more transition effects, click the More button.
On the Transitions tab, in the Transition to This Slide group, click a slide transition effect.
Select any slide thumbnails of the slides on which you want to apply or change a slide transition. On the left side of the slide window, in the pane that contains the Outline and Slides tabs, click the Slides tab.